Nabídka Start systému Windows 11 nefunguje? jeho Stuck nebo Frozen po aktualizaci? aplikujte tato řešení
S nejnovějšími Windows 11 představil Microsoft přepracovanou nabídku Start, která je zarovnána do středu obrazovky. Nová nabídka Start odstraňuje živé dlaždice ve prospěch tradičních ikon a zavádí nový minimalistický design, který zahrnuje připnuté aplikace, nejnovější soubory a doporučení aplikací, praktické vyhledávací pole v horní části pro vyhledání čehokoli a možnost vypnout nebo restartovat zařízení rychle. Celkově je nabídka Start systému Windows 11 mnohem lepší a vylepšená než předchozí nabídka Start systému Windows 10, ale jedna věc, kterou obě mají společné, je, že někdy ne vždy fungují. Málo uživatelů hlásí, Nabídka Start systému Windows 11 po aktualizaci nefunguje nebo Nabídka Start ve Windows 11 někdy přestane reagovat nebo „bliká“, to znamená, že se rychle otevírá a zavírá, když uživatelé stisknou tlačítko Start.
Obsah ukázat 1 Nabídka Start nefunguje ve Windows 11 1.1 Restartujte průzkumníka Windows 1.2 Nainstalujte aktualizace systému Windows 1.3 Spusťte nástroj DISM a SFC 1.4 Znovu sestavit vyhledávací index 1.5 Aktualizujte ovladač grafiky 1.6 Znovu zaregistrujte balíčky zkušeností prostředí Shell v nabídce Start 1.7 Vytvořte nový uživatelský účet
Nabídka Start nefunguje ve Windows 11
Pokud máte také zkušenosti, nabídka start nefunguje popř klikněte pravým tlačítkem myši na nabídku Start nefunguje ve Windows 11 Nejprve restartujte systém.
Chcete-li restartovat počítač se systémem Windows 11, stiskněte tlačítko Alt + F4 na klávesnici, abyste získali „ Vypněte Windows “, nyní Klikněte na rozevírací nabídku, vyberte „ Restartujte “ a stiskněte „ OK “.
Pokud problém přetrvává, podívejte se na níže uvedená řešení.
Restartujte průzkumníka Windows
Nabídka Start je vlastní proces z Windows 11. Restartujte ji a možná budete moci problém vyřešit.
- Stiskněte klávesu Windows + R, zadejte taskmgr.exe a klikněte na OK nebo případně stiskněte současně Ctrl + Shift + Esc pro otevření správce úloh,
- Na kartě Procesy , Vybrat Průzkumník Windows klikněte na něj pravým tlačítkem a vyberte restart,
- Další Přejděte na kartu podrobností, podívejte se sem StartMenuExperienceHost.exe pokud je taková služba nalezena, klikněte na ni pravým tlačítkem a vyberte endtask.
Poznámka – Proces se obvykle restartuje automaticky, pokud se nespustí, restartujte počítač a zkontrolujte, zda je problém s nabídkou Start vyřešen.
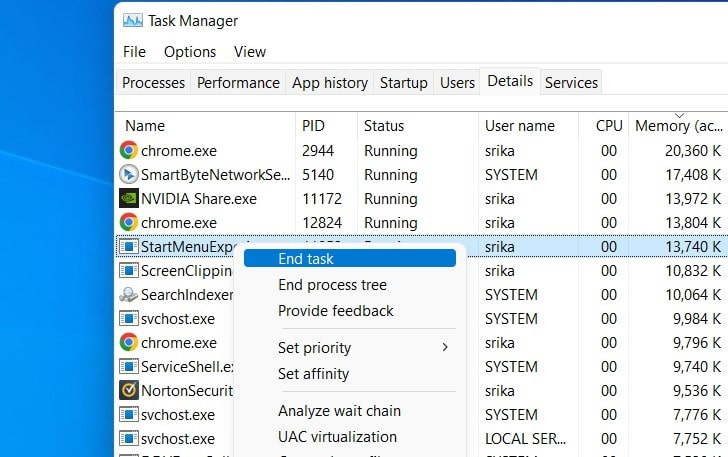
Nainstalujte aktualizace systému Windows
Někdy nemusí systém Windows fungovat správně kvůli nějaké náhodné chybě ve Windows nebo kvůli zastaralému systému Windows. Společnost Microsoft pravidelně vydává aktualizace systému Windows s nejnovějšími opravami chyb a vylepšeními zabezpečení, umožňuje vyhledávat a instalovat nejnovější aktualizace systému Windows 11, které mohou mít opravu chyby pro problém nabídky Start systému Windows 11.
Uživatelé Windows 11 opravili nereagující nabídku Start instalací aktualizace.
- Chcete-li nainstalovat nejnovější aktualizace systému Windows do zařízení, otevřete nastavení pomocí klávesy Windows + I
- Klikněte na Windows Update na levém panelu a klikněte na tlačítko Check for updates,
- Pokud jsou nové aktualizace k dispozici nebo tam čekají, povolte jejich stažení a instalaci do zařízení,
- Nakonec musíte restartovat počítač, abyste je použili, a zkontrolujte, zda to pomůže vyřešit problém s nabídkou Start systému Windows 11.
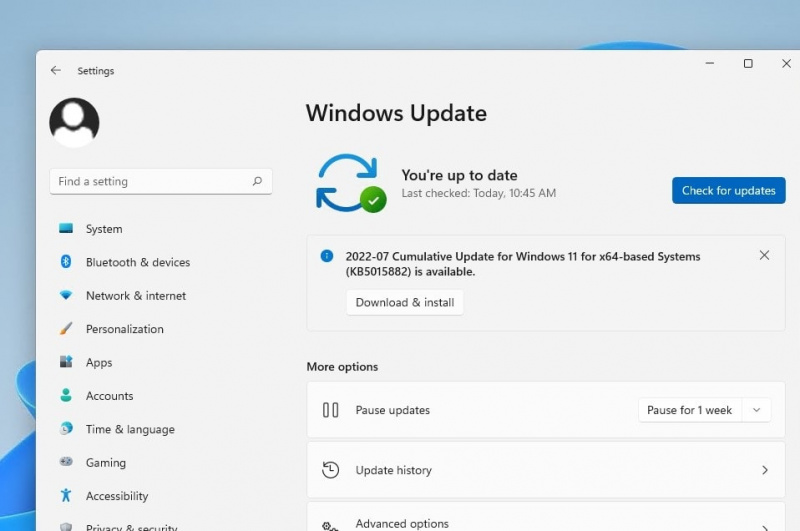
Spusťte nástroj DISM a SFC
Někdy může k tomuto problému dojít kvůli poškození systémových souborů, spusťte příkaz DISM restore health a nástroj sfc, který pomůže opravit bitovou kopii systému a nahradit poškozené systémové soubory správnými.
Chcete-li spustit příkaz DISM nebo sfc, musíte spustit příkazový řádek jako správce. Nabídka Start tedy nefunguje, musíme otevřít příkazový řádek ze správce úloh,
- lis Ctrl + Shift + Esc stiskněte současně pro otevření správce úloh, Klikněte na soubor -> Spustit novou úlohu
- Další typ cmd a zaškrtněte políčko vytvořit tuto úlohu s oprávněními správce,
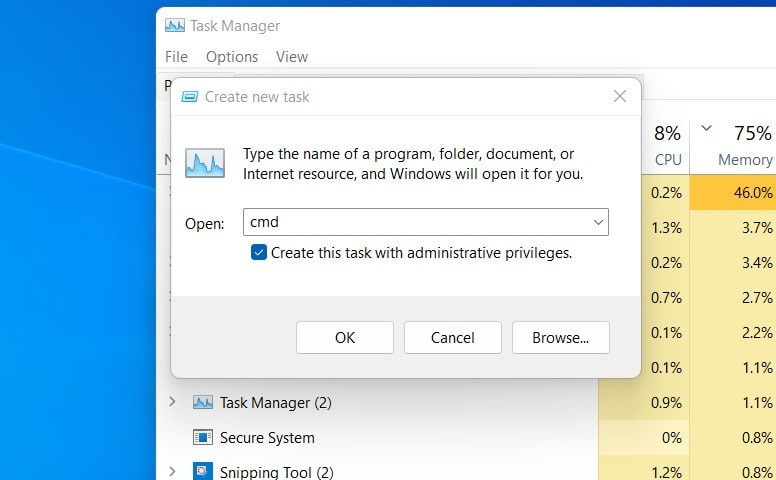
- Otevře se příkazový řádek, klikněte na Ano, pokud UAC (řízení uživatelských účtů) požádá o povolení,
- Teď běž příkaz DISM DISM /Online /Cleanup-Image /RestoreHealth
- Nechte proces skenování dokončit 100% po dokončení příkazu sfc /scannow zkontrolovat, zda nedošlo k porušení integrity se systémem,
- The utilita sfc prohledejte chyby, pokud jsou nalezeny, automaticky je nahradí správnými.
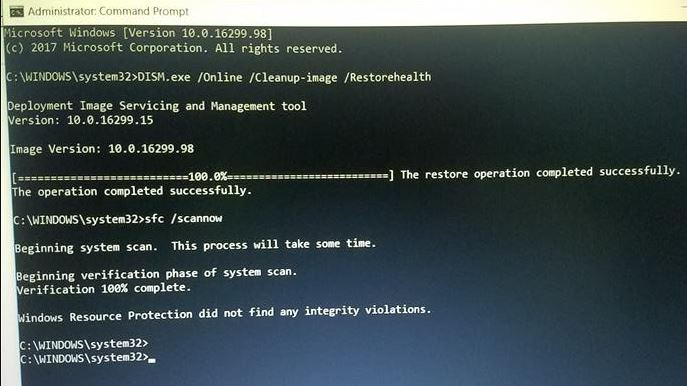
Po dokončení procesu skenování 100% zavřete příkazový řádek a restartujte počítač. Nyní zkontrolujte, zda problém s nabídkou Start systému Windows 11 je vyřešen nebo ne.
Znovu sestavit vyhledávací index
Windows vyhledávání a nabídka Start jsou úzce integrovány, takže pokud vyhledávání ve Windows má nějaký problém, může také přestat fungovat. Takže vytvoření indexu vyhledávání ve Windows vám může pomoci.
- Otevřete správce úloh pomocí Ctrl + Shift + Esc současně
- Klikněte na nabídku soubor a poté spusťte novou úlohu, zadejte control /name Microsoft.IndexingOptions a klikněte na OK,
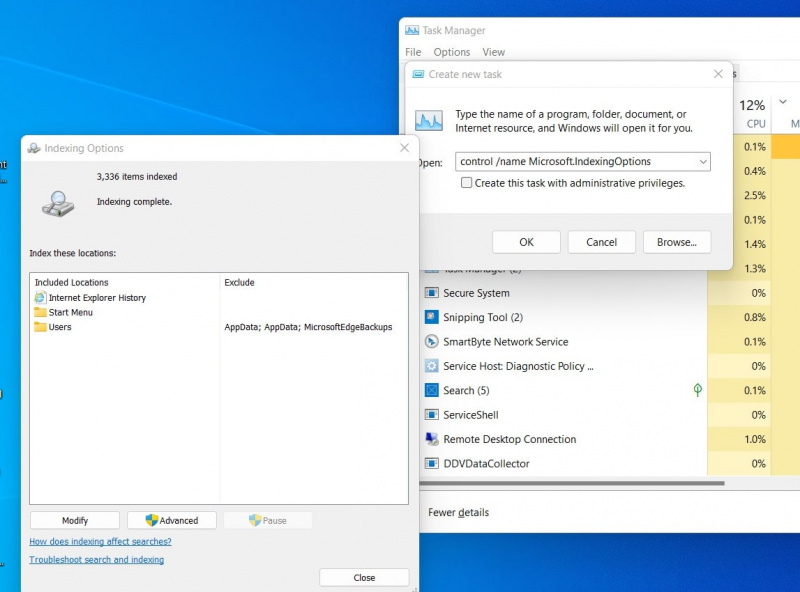
- Tím se otevře dialogové okno možností indexování, klikněte na Upravit a poté zobrazte všechna umístění a zde zrušte zaškrtnutí všech umístění a klikněte na OK
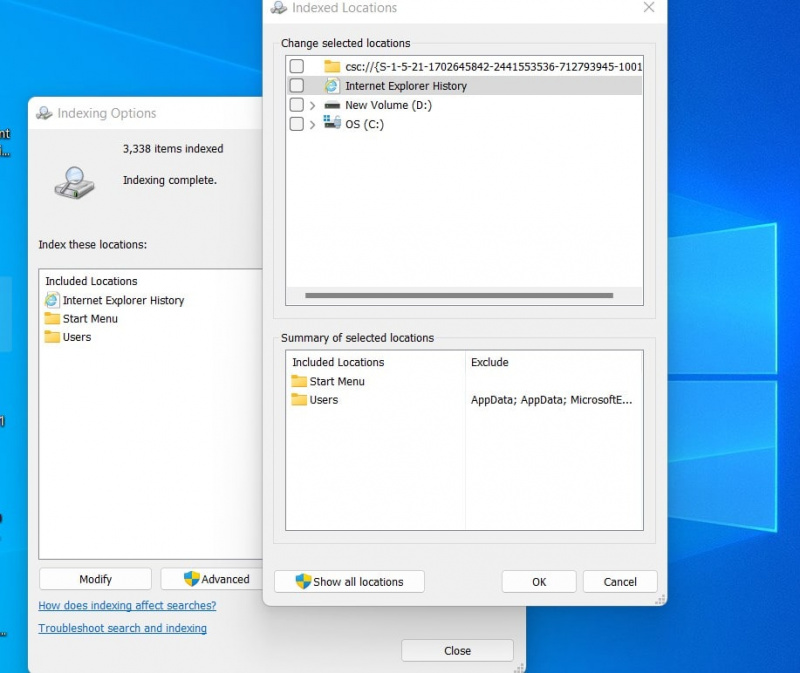
- Nyní klikněte na tlačítko Upřesnit a poté klikněte na znovu vytvořit proces

- Tento proces bude nějakou dobu trvat, po dokončení restartujte systém a zkontrolujte, zda je problém s nabídkou Start vyřešen.
Aktualizujte ovladač grafiky
Někdy mohou zastaralé grafické ovladače zasahovat do prvků uživatelského rozhraní Windows, jako je nabídka Start, a způsobit, že nabídka Start nefunguje nebo nereaguje. Jen málo uživatelů hlásí aktualizaci ovladače grafiky. pomozte jim opravit nereagující nabídku Start ve Windows 11.
- Stiskněte klávesu Windows + R, zadejte devmgmt.msc a kliknutím na OK otevřete správce zařízení
- Zobrazí se seznam všech nainstalovaných ovladačů zařízení, vyhledejte a rozbalte grafické adaptéry, klepněte pravým tlačítkem myši na nainstalovaný grafický ovladač, vyberte aktualizaci ovladače,
- Chcete-li povolit stažení aktualizace ovladače ze serveru společnosti Microsoft, vyberte možnost vyhledat ovladače automaticky a postupujte podle pokynů na obrazovce,
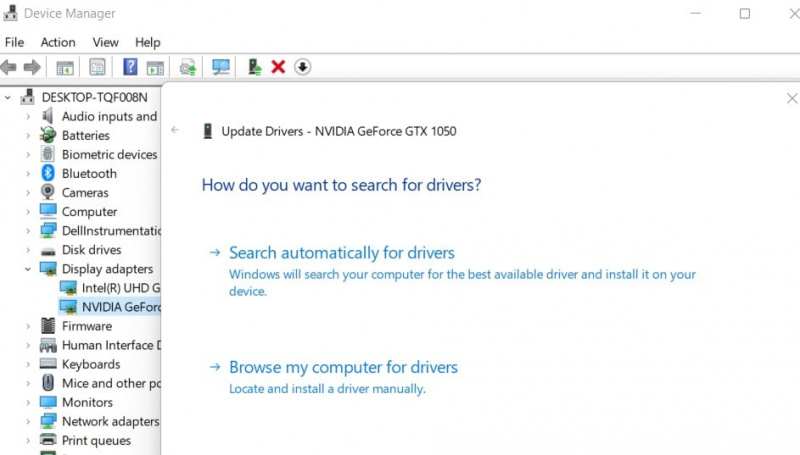
Kromě toho můžete navštívit výrobce zařízení, jako je NVIDIA nebo AMD, a stáhnout si a nainstalovat nejnovější software ovladače do zařízení.
Pokud všechna výše uvedená řešení nevyřeší problém s nabídkou Start systému Windows 11, je čas znovu zaregistrovat balíčky zkušeností prostředí nabídky Start.
- Otevřete správce úloh pomocí ctrl + shift + Esc , klikněte na nabídku soubor a poté vytvořte novou úlohu,
- Zadejte PowerShell a poté zaškrtněte políčko vytvořit tuto úlohu s oprávněními správce,
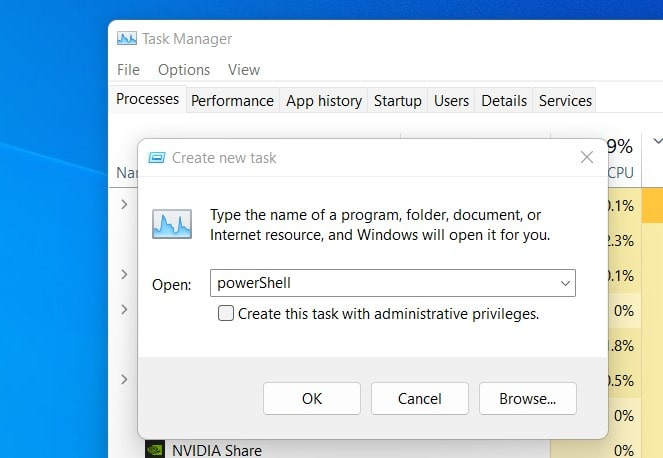
- Zkopírujte a vložte následující příkaz do okna PowerShell a stiskněte klávesu Enter,
Get-AppXPackage -AllUsers | Foreach {Add-AppxPackage -DisableDevelopmentMode -Register “$($_.InstallLocation)\AppXManifest.xml”}
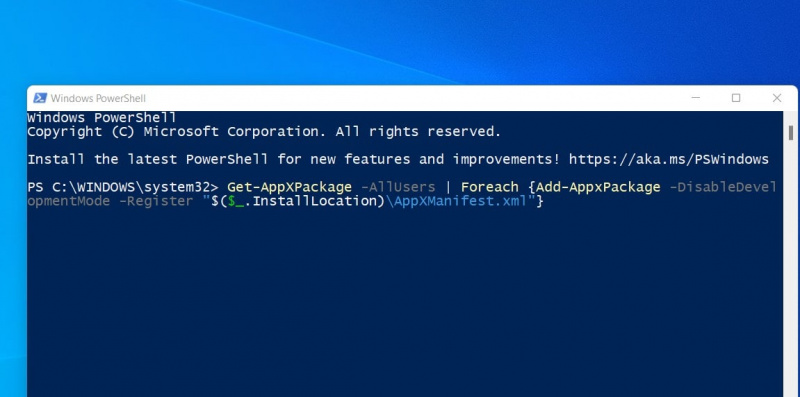
Poznámka – pokud vidíte nějakou chybu červeně, ignorujte ji.
Po dokončení restartujte systém a zkontrolujte, zda nyní nabídka Start funguje správně.
Vytvořte nový uživatelský účet
Někdy také problémy s konkrétním profilem uživatelského účtu mohou způsobit, že nabídka Start systému Windows 11 nefunguje nebo nereaguje. Zkontrolujeme s nový uživatelský účet jestli to pomůže.
Pokud vše ostatní selže, můžete vytvořit nový uživatelský účet a budete mít funkční nabídku Start.
- Otevřete správce úloh pomocí Ctrl + Shift + Esc , klikněte na soubor a poté na nový
- Typ cmd a klikněte na spustit tuto úlohu s oprávněními správce,
- Když se otevře příkazový řádek, zadejte čistý uživatel USERNAME HESLO /add a stisknutím klávesy enter vytvořte nový uživatelský účet
Poznámka- Nahraďte USERNAME jiným uživatelem a PASSWORD silným heslem.
Nyní restartujte počítač a přihlaste se pomocí nově vytvořeného uživatelského účtu a hesla a zkontrolujte, zda je problém s nabídkou Start vyřešen ve Windows 11.
Pomohla výše uvedená řešení opravit Nabídka Start systému Windows 11 nefunguje nebo nereaguje problém na vašem zařízení? Dejte nám vědět v komentářích níže.
Přečtěte si také:
- Náhled vyhledávání ve Windows 10 nefunguje? 5 funkčních řešení
- Nabídka Start systému Windows 10 nefunguje? Zde je 5 řešení, jak to opravit
- Prohlížeč Microsoft Edge se po aktualizaci Windows 11 neotevře (Vyřešeno)
- Jak optimalizovat Windows 11 pro zlepšení herního výkonu
- 7 tipů, jak zrychlit pomalý počítač s Windows 11 za méně než 10 minut
