Je notebook zapojen, ale nenabíjí se? Pojďme zjistit, proč se baterie notebooku nenabíjí a jak opravit baterii notebooku, která se nenabíjí
V dnešní době je notebook nutností, kterou potřebuje každý jedinec, a díky technologickému vývoji je užitečné podporovat každodenní činnosti. Počínaje vzděláváním nebo prací až po hraní her lze nyní provádět pouze s jedním přenosným zařízením. Nicméně, tam jsou některé problémy, které se běžně vyskytují na notebooky obecně jeho laptop baterie. Notebooky skutečně závisí na baterii, i když její použití lze stále provádět připojením notebooku do elektrické zásuvky. No, někdy to můžete zažít notebook je zapojený, ale nenabíjí se . Zde v tomto článku diskutujeme o tom, proč se baterie notebooku přestane nabíjet, jaké jsou důvody a jak opravit notebook, který se nenabíjí.
Poznámka – Ať už máte notebook Dell, Lenovo, HP nebo jiný notebook, níže uvedená řešení vám pomohou vyřešit problém s notebookem zapojeným do sítě, ale nenabíjí se.
Obsah ukázat 1 Proč se baterie mého notebooku nenabíjí? dva 5 způsobů, jak opravit baterii notebooku, která se nenabíjí 2.1 Proveďte reset napájení notebooku 2.2 Zkontrolujte nabíjecí otvor 23 Vyhněte se používání více aplikací 2.4 Změňte možnosti nabíjení v systému Windows 2.5 Aktualizujte nebo přeinstalujte ovladač baterieProč se baterie mého notebooku nenabíjí?
Existuje mnoho proměnných, které mohou způsobit ztrátu nabití baterie vašeho notebooku, ale problémy s napájecím kabelem, selhání softwaru a zhoršující se stav baterie jsou některé běžné. Obvykle baterie notebooků při běžném používání vydrží tři až pět let. Pokud má však baterie problémy a nelze ji nabít, existuje několik způsobů, jak je překonat, počínaje kontrolou stavu kabelu nabíječky až po výměnu baterie.
pokud se notebook během používání nabíjí, dokud se nebude nabíjet, i když je baterie notebooku plně nabitá, můžete zaznamenat problém s vybíjením baterie notebooku nebo se nenabíjí .
5 způsobů, jak opravit baterii notebooku, která se nenabíjí
Když zjistíte, že se baterie notebooku nenabíjí, musíte nejprve zkontrolovat kabel nabíječky notebooku. Je možné, že tento kabel má problém. Za tímto účelem se ujistěte, že je kabel v dobrém stavu. Pokud s kabelem nejsou žádné problémy, zkuste jej přepnout při zapojování kabelu nabíječky do jiné zásuvky.
Opět je důležité, abyste použili originální nabíjecí kabel. Pokud nepoužijete originální kabel, může to poškodit stav baterie. Je to proto, že nabíjecí kabel třetí strany má výkon, který neodpovídá tomu, co vyrobila baterie notebooku.
Jen málo uživatelů hlásí, pokud váš notebook se přehřívá , Vypněte zařízení a počkejte 30 minut. A pak připojte nabíjecí kabel a uvidíte, zda váš notebook dostane šťávu.
Proveďte reset napájení notebooku
Pokud má váš notebook odnímatelnou baterii, zkuste provést reset napájení notebooku, abyste zjistili, zda problém s nedobíjením baterie přetrvává
- Vypněte notebook a odpojte napájecí adaptér.
- Nyní vyjměte baterii, poté stiskněte a podržte tlačítko napájení na notebooku po dobu 10 sekund a poté jej uvolněte,
- Vložte baterii zpět a připojte nabíječku k notebooku.
- Zapněte notebook a zjistěte, zda se baterie nabíjí.
Zkontrolujte nabíjecí otvor
Nabíjecí otvor na notebooku je také potřeba čas od času zkontrolovat. U notebooků, které se často používají, dojde k znečištění nabíjecího otvoru a zablokování toku elektřiny. Také se ujistěte, že konektor nabíjecího kabelu není po zasunutí do otvoru uvolněný. To je obvykle způsobeno vytažením adaptéru, když poloha nabíjení není správná.

Vyhněte se používání více aplikací
Používání mnoha aplikací na notebooku může také rychle poškodit baterii. Stav notebooku při použití s mnoha aplikacemi se rychle zahřeje. To je to, co pak způsobuje, že se notebook nemůže rychle nabíjet, protože. To lze vyřešit otevřením ‚správce úloh‘ a stisknutím Ctrl + Shift + Esc nebo vyhledáním v nabídce vyhledávání.
Poté klikněte na další podrobnosti a přejděte na kartu „proces“. Objeví se řada aplikací, které jsou spuštěny a znesnadňují práci notebooku. Poté můžete zastavit aplikaci, o které máte pocit, že se nepoužívá.
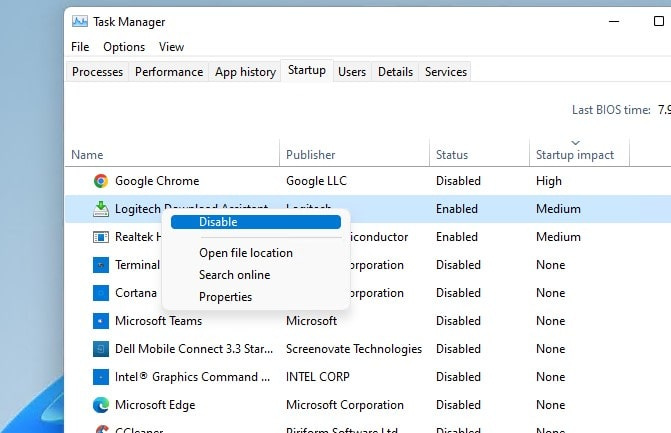
Změňte možnosti nabíjení v systému Windows
V operačním systému Windows existuje nastavení, které reguluje nabíjení tak, aby se automaticky zastavilo v určité poloze. Například nabíjení se zastaví, když baterie dosáhne 80 %.
Pokud tomu tak je, nabíjení po dosažení tohoto čísla již nebude fungovat. Chcete-li tato nastavení změnit, otevřete nastavení ve Windows v levém dolním rohu.
- Stiskněte klávesu Windows + X a vyberte nastavení a poté přejděte na možnost systém
- Vyberte možnost Napájení a spánek a poté klikněte na „Další nastavení napájení na pravé straně obrazovky;
- Vyberte možnost Změnit nastavení plánu a poté ji nastavte na výchozí nebo podle potřeby.
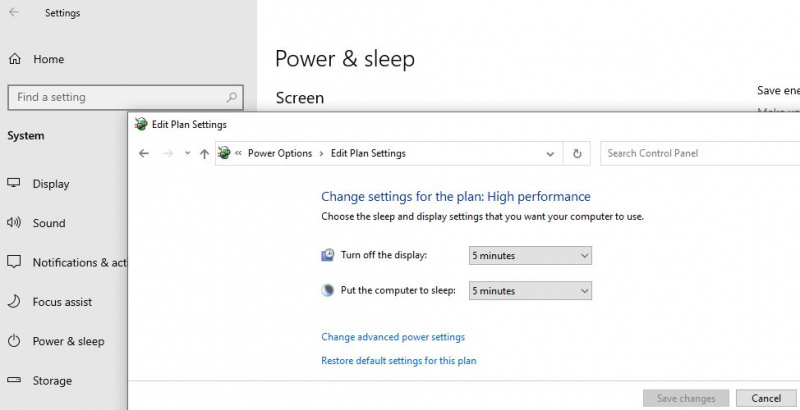
Aktualizujte nebo přeinstalujte ovladač baterie
Pokud váš notebook již používá Windows 10, aktualizaci ovladače baterie lze provést takto:
Nejnovější ovladače pro vaše zařízení doporučujeme stáhnout na stránce podpory výrobce.
- Klepněte pravým tlačítkem myši na ikonu Windows a vyberte Správce zařízení;
- Klikněte nebo rozbalte možnost Baterie, dokud se nezobrazí možnosti ‚Microsoft AC Adapter‘ a ‚Microsoft ACPI-Compliant Control Method Battery‘;
- Klepněte pravým tlačítkem myši na každou z těchto možností a vyberte Vlastnosti;
- Přejděte na možnost Ovladač a klepněte na „Aktualizovat ovladač“;
- Restartujte notebook a znovu jej spárujte pomocí nabíjecího kabelu.
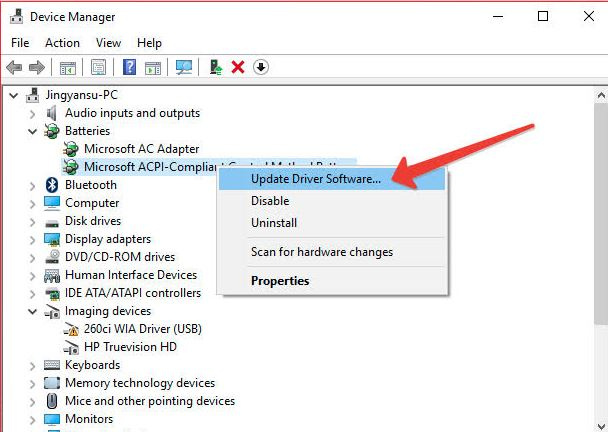
Pokud však byly provedeny všechny výše uvedené metody, ale baterii notebooku nebylo možné nabít, je dobré zajít do oficiálního servisního střediska značky notebooku, která se používá.
Přečtěte si také:
- Notebook s Windows 10 říká zapojený, ale nenabíjí se? Vyzkoušejte tato řešení
- Jak opravit, že touchpad notebooku nefunguje správně Windows 10
- Notebook se nezapne, i když je zapojený? Vyzkoušejte tato řešení
- Na obrazovce počítače je uvedeno, že vstup není podporován. Zde jsou 3 funkční řešení
- 7 základních kroků pro řešení problémů k vyřešení problémů se systémem Windows 10
